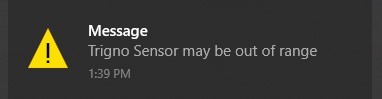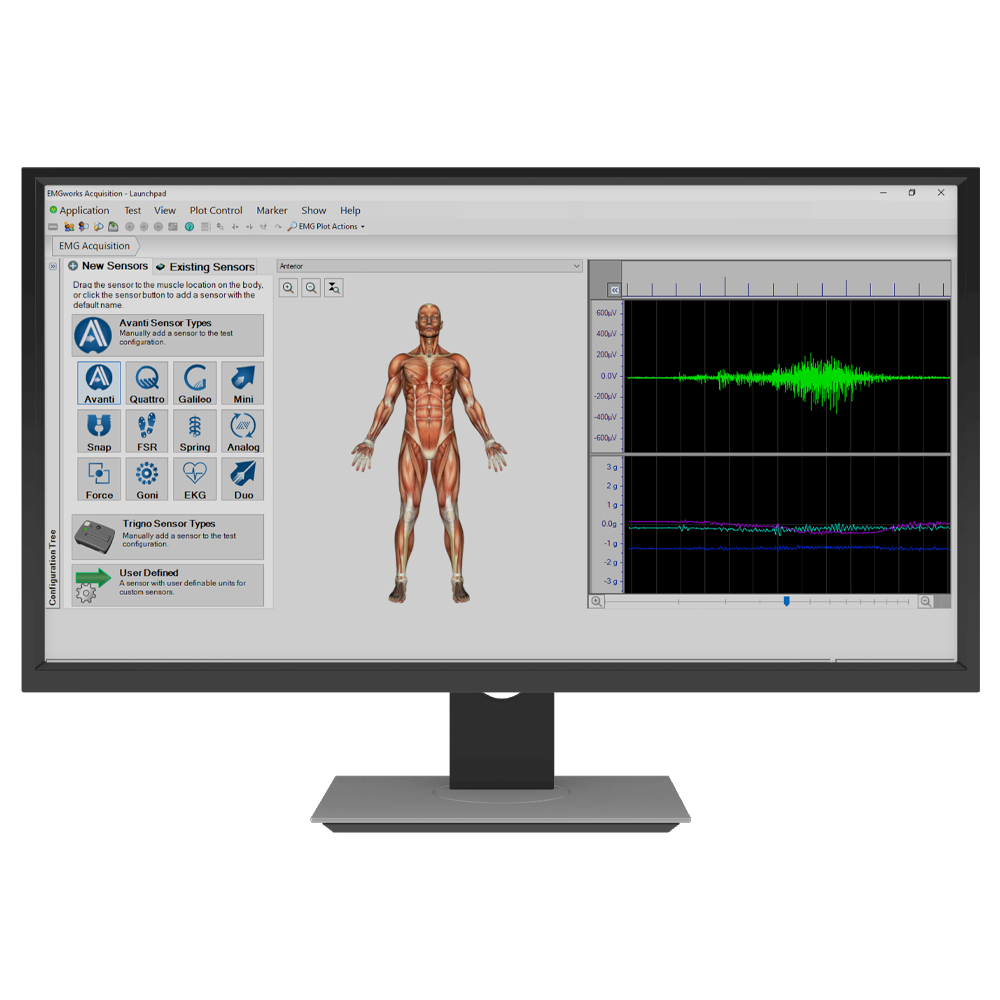
Complete the form or contact us via:
The EMGworks Software installer contains the following programs and utilities:
User Account Requirements:
EMGworks should be installed while logged in as an Administrator on the Windows PC. The program requires complete permission to access locations like the user AppData folder and Registry Editor.
Without proper admin permission to these locations, the installer may fail to complete. Please confirm the User Account privileges if EMGworks fails to install.
Recommended PC Specifications:
Convert your EMGworks data into C3D, MAT, CSV, and more common file formats.
The .hpf data files created when running EMGworks Acquisition are named according to the following guide.
Ex: Run_number_1_Plot_and_Store_Rep_1.
Test Run Name– Name of the overall test, which appears in each file for all upcoming tasks and repetitions. Users generally use a Subject ID or Experiment Name, although it is purely up to the user.
Task Name– Name of each workflow template.
Ex. If using multiple Plot and Stores, each one will have its own name. Suggested names would be the activity performed, such as ‘Walking’ or ‘Running’.
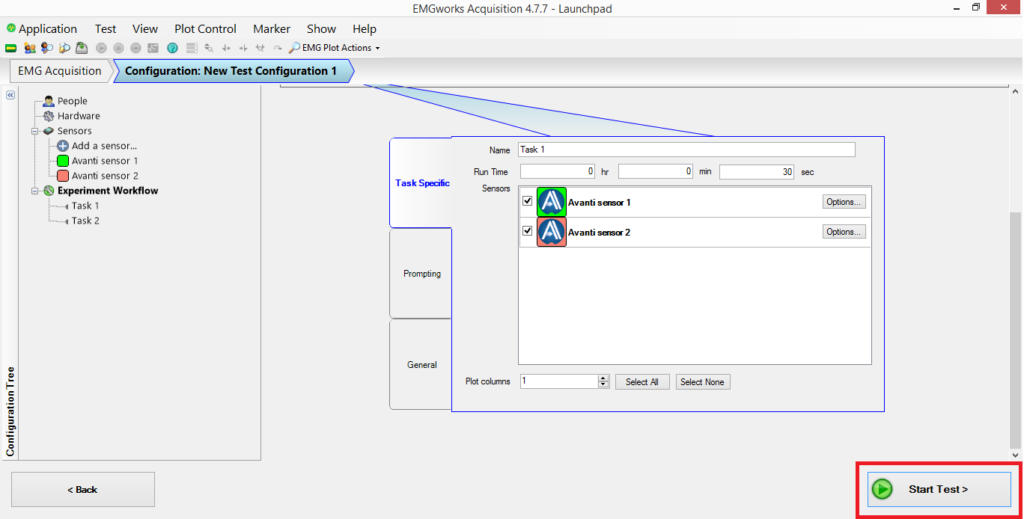
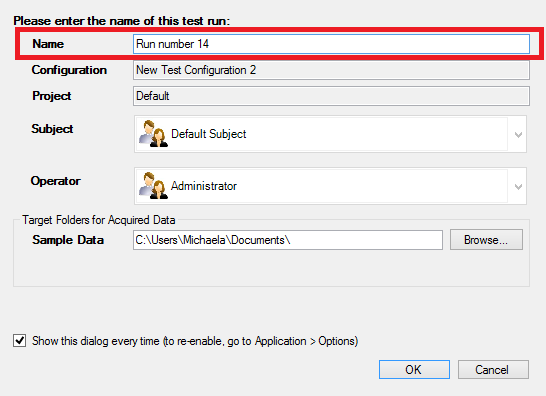
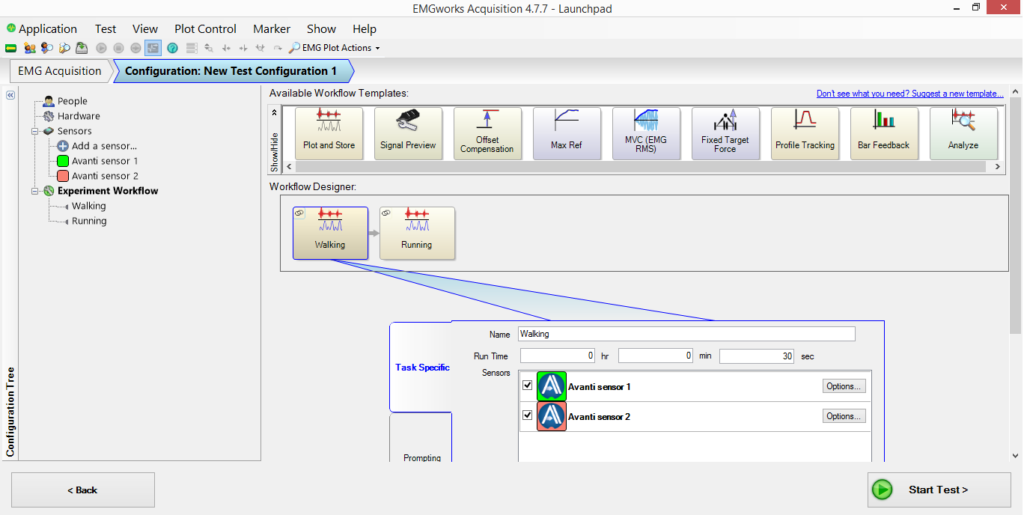
Task Number- The number counter associated with each run performed using a single Workflow Template.
Ex. Walking is Task #1. Running is Task #2.
Overall Rep Number– The number counter associated with each run performed while EMGworks Acquisition has been open.
Ex. You have two Plot and Stores. One named ‘Walking’ and one named ‘Running’. The protocol consists of 3 ‘Walking’ trials followed by 3 ‘Running’ trials. The Subject ID is ‘Subject A’. The 6 files will be named.
EMGworks Analysis
The Workspace, Calculations and Plots are saved in the workspace folder as:
Data files are saved as:
Data is saved in the location specified in the ‘Test Run Name’ window that appears after selecting ‘Start Test’. This dialog box allows users to change the file storage location prior to each data collection.
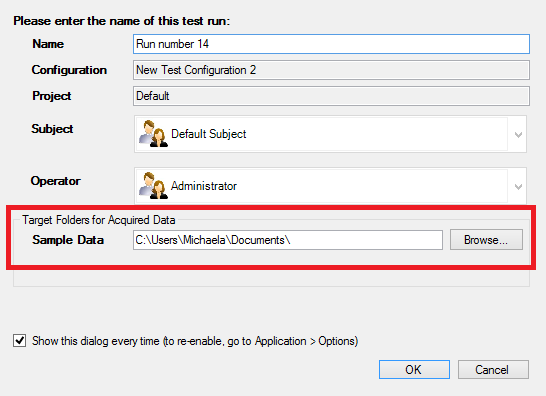
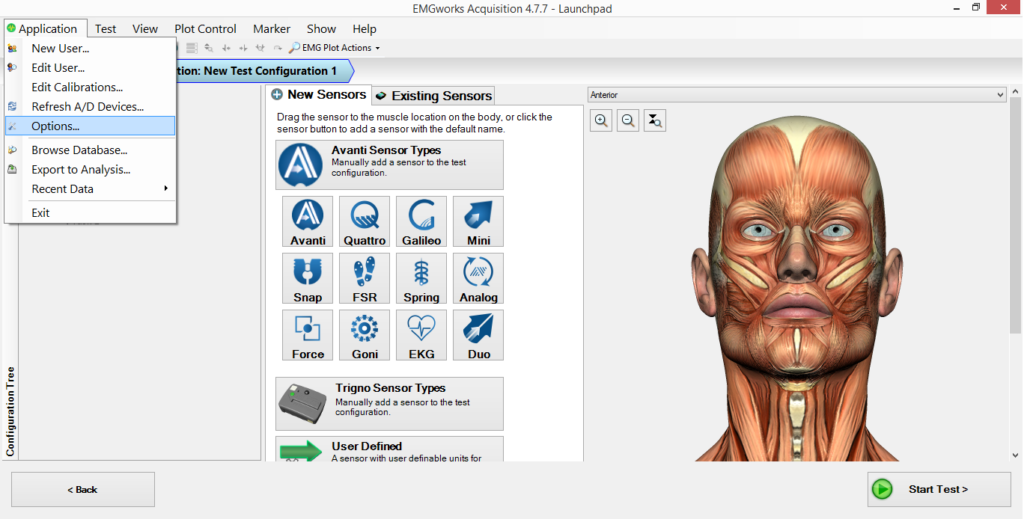
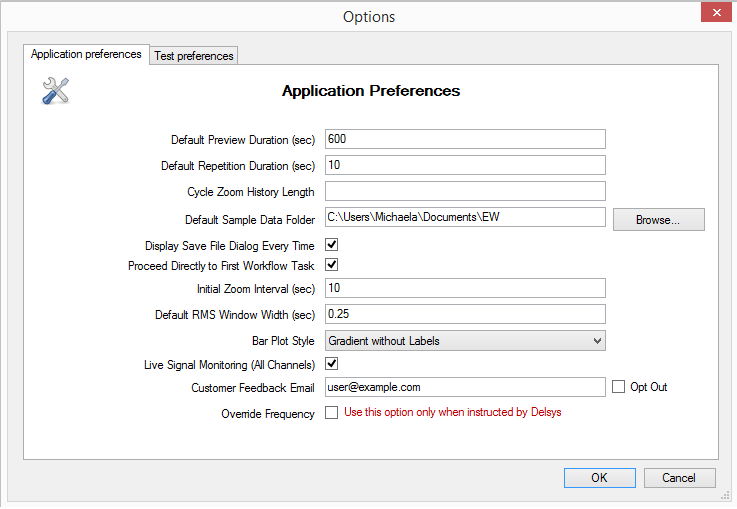
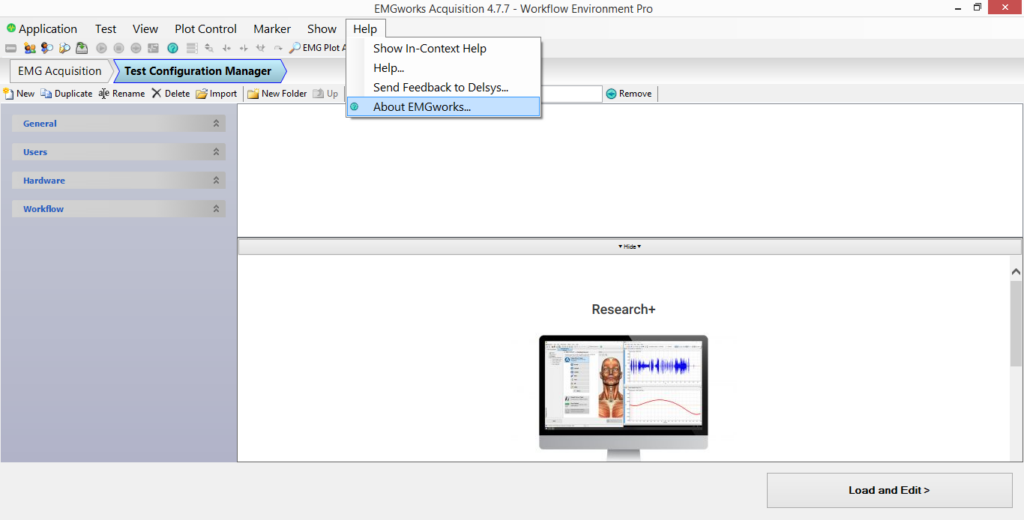
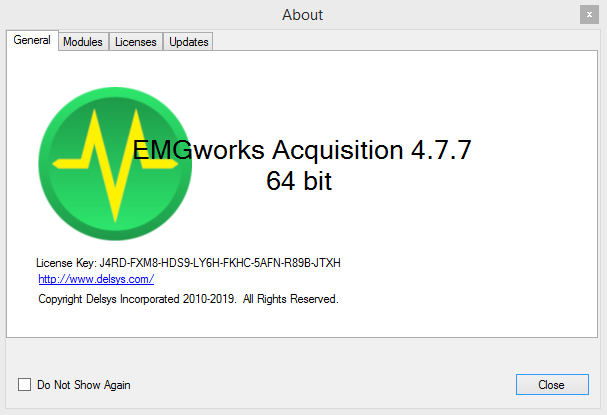
Delsys is constantly seeking to expand its offerings for our clients, while maintaining the highest quality standards. At this time National Instruments is the preferred A/D card manufacturer. We support various National Instruments A/D cards; for details, please contact support@delsys.com or request Technical Support.
If the EMG system specified in the Hardware Configuration has clipping and line interference outputs, these lights will illuminate in EMGworks when the signal is being clipped or there is line interference in the signal. If the EMG system specified in the Hardware Configuration does not have clipping and line interference outputs, these lights can be disabled by choosing Options from the Tools menu and un-checking the Display Clipping and Line errors check box in the Options dialog box. The control signals for the software indicators come from the Bagnoli 4/8/16 Main Amplifiers.
This situation commonly occurs if the result of the calculation is only 1 datum point. It is not possible for the EMGworks graph tools to plot only 1 datum point, since at least 2 points are required to draw a line. The single datum point can be easily viewed by using the “gridview” feature in the “view “menu. Note that versions of EMGworks 3.6 and higher will display the X and Y coordinates of the datum point on the plot area.
Use the Subset calculation to split your data into smaller data series. Right click on the file in the EMGworks Analysis tree and choose Calculations->Subset.
Given the subset of data within one window, the calculation will produce a single data point (for example, the RMS of the data in this window for a windowed RMS). This is repeated for each window within the data set. This reduction of data points means that the sampling frequency changes.
Select your data or calculation result in the workspace tree, then choose Tools->Export to CSV File. This will produce a comma-delimited text file which can be read by Excel and many other programs (including Notepad or other text editors).
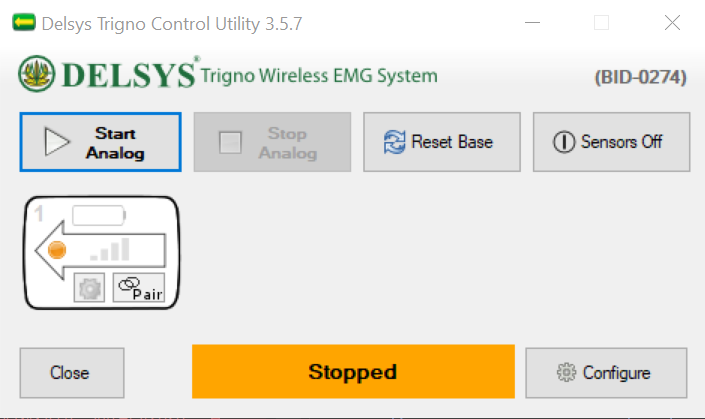

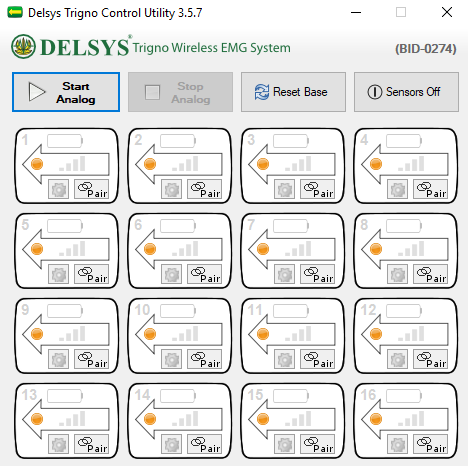
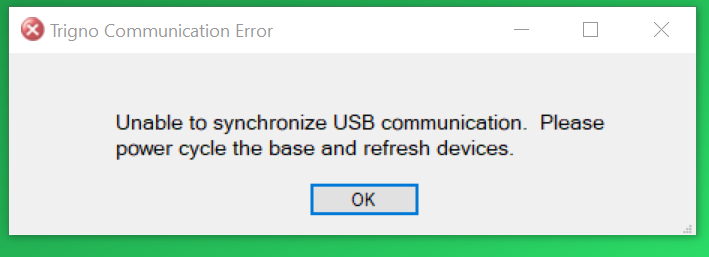

If the problem persists, please follow our firmware guide to ensure you’re running compatible versions of the Trigno software and firmware.
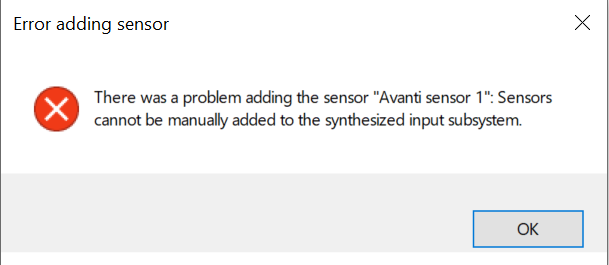
This error is a result of the Trigno Base Station not being selected or recognized in the Test Configuration. Follow the steps from Why is my Trigno system not appearing as a hardware choice in EMGworks Acquisition? to resolve.