Test Configuration Manager
EMGworks organizes a set of sensors, hardware, and an experimental workflow into a test configuration. After launching the Workflow Environment from the launchpad, EMGworks displays a list of the test configurations and projects that have been created.
Configurations can be managed much in the same way that one can rename, copy, and delete documents in Windows, but they are stored in the database and associated with the data collected using that configuration. You can select, tile, icon, or details view and sort the configurations by name, data created, or date modified. Clicking on a configuration shows summary information for that configuration on the left. Configurations can be modified, created, and deleted via the toolbar and by right-clicking a configuration. The emblems can be used to visually identify a configuration by changing its icon. The metadata allows adding tagging information to a configuration. When using the search box, the configurations are filters based on their names and the tagged information. A tag could represent a user of the configuration, or a type of experiment.
The highest level of organization for both the configurations and the data collected is the project. The icon representing a project looks like a folder, because it is holding a collection of configurations and data. All configurations start out as a member of the “Default” project. Additional projects can be created, if there are multiple types of experiments being performed in the lab. You can add a configuration to a project by dragging it to that project. Once you do that, all of the data collected in that configuration is automatically part of that project, and you can easily set a filter to show only the data within a project when browsing the database.
To load a configuration, one can either double click it, select it and then click Load and Edit, or use the Quick Run option which loads and starts the configuration right away, if editing is not required.
Each configuration is specific to certain hardware devices used in it. When EMGworks starts up, it probes for connected Delsys hardware. If the hardware used in a configuration isn’t connected, you will receive an error message when trying to load that configuration. You can resolve this by connecting the hardware to the computer and selecting Refresh A/D Devices from the Application menu. This will tell EMGworks to look for newly connected hardware and allow you to load the configuration.
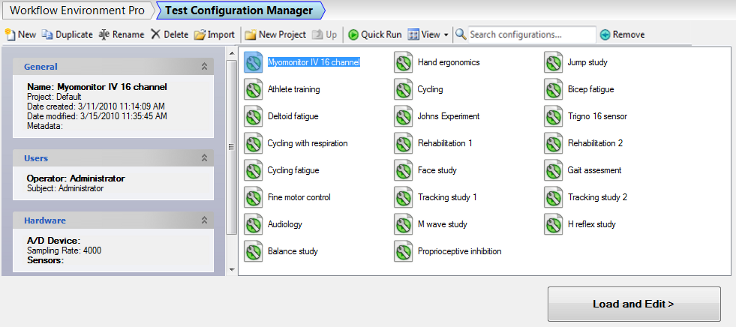
 New
New